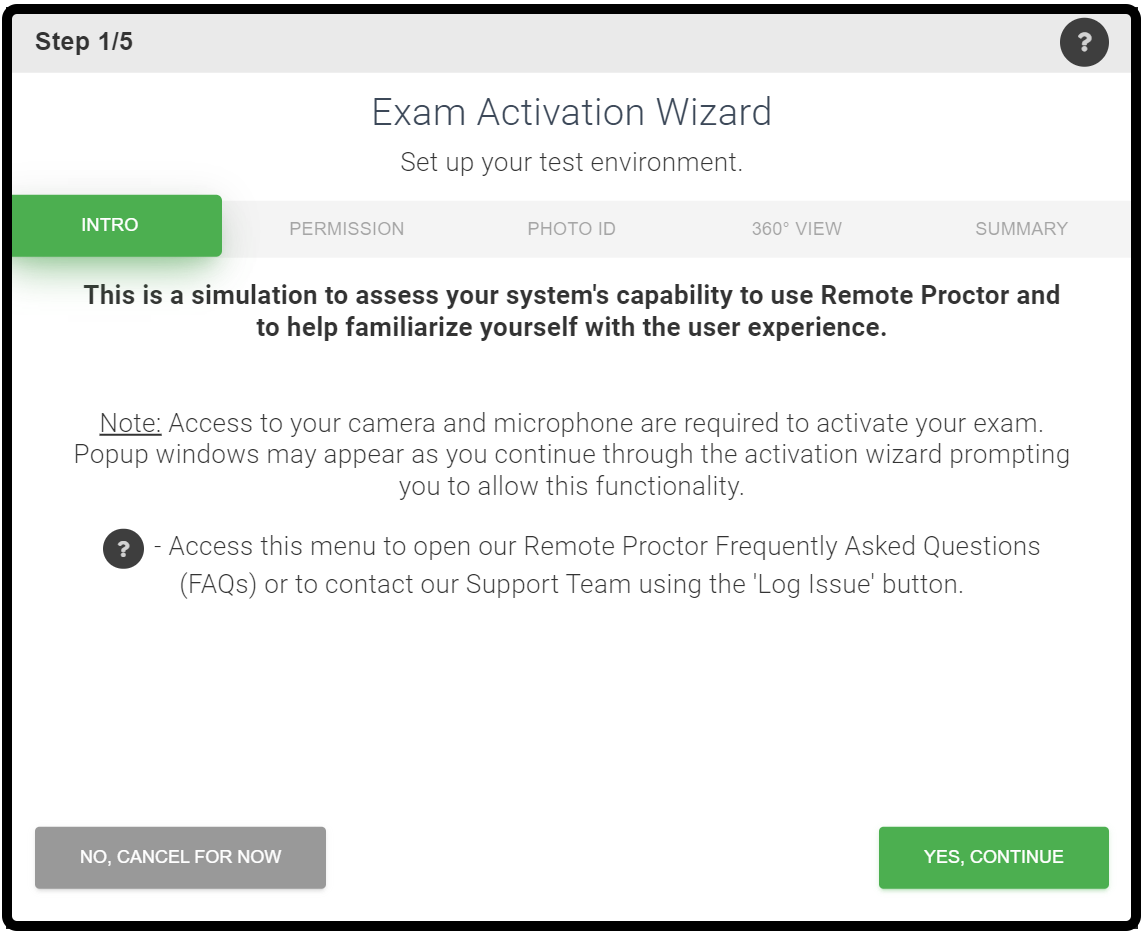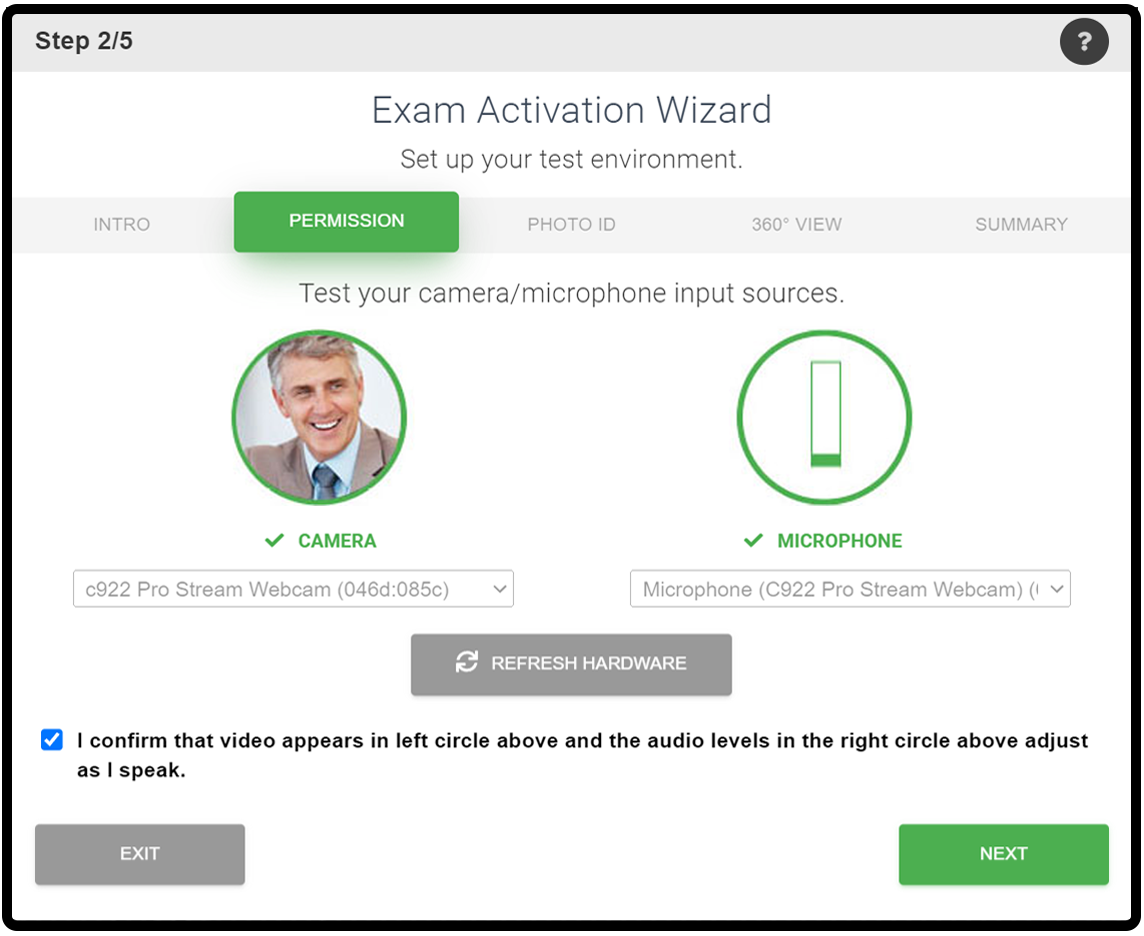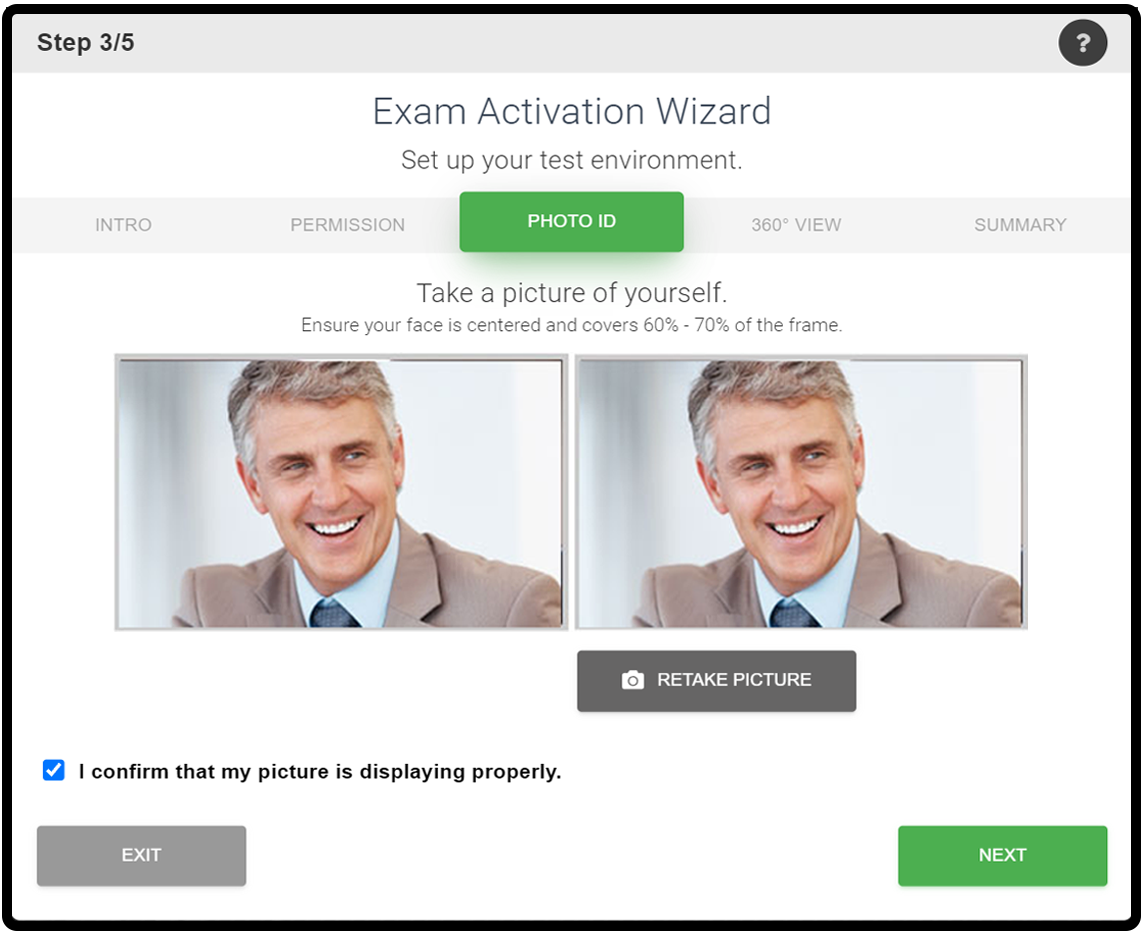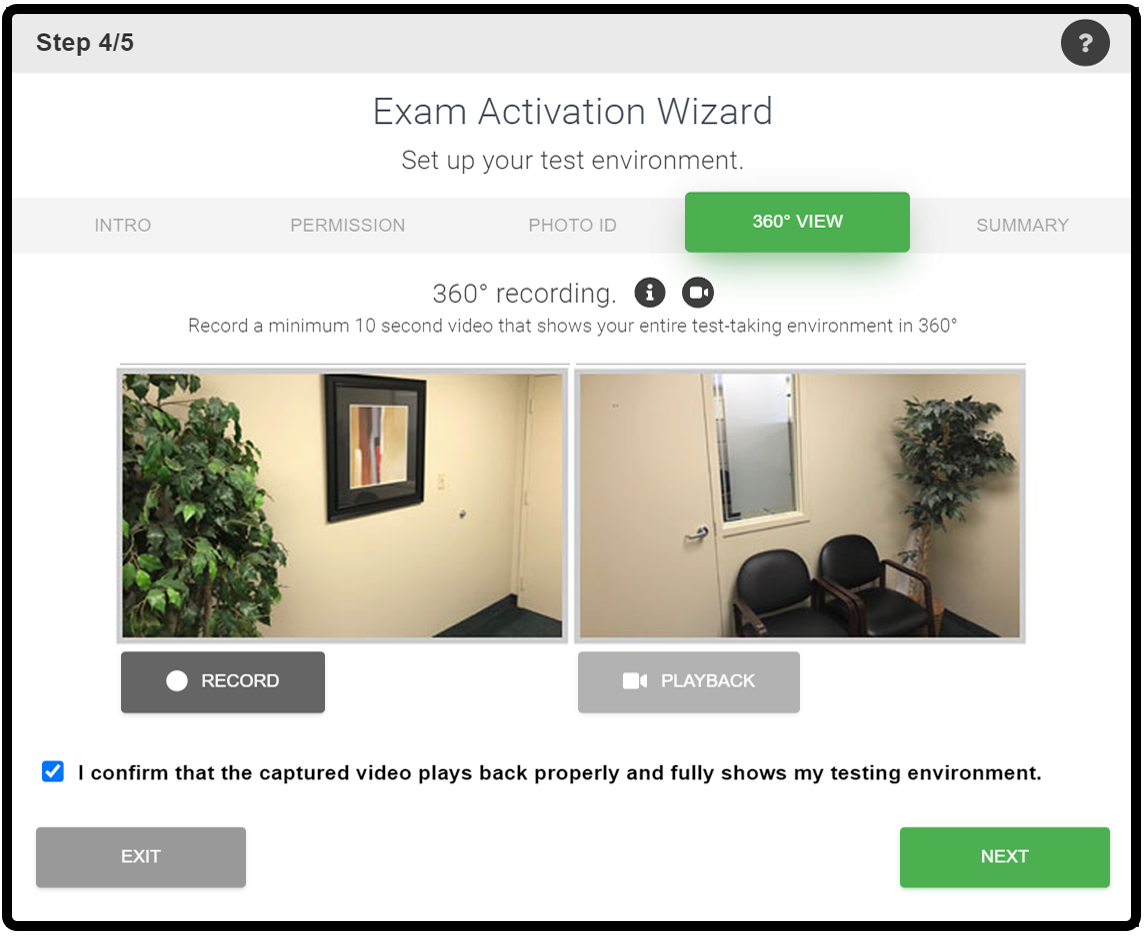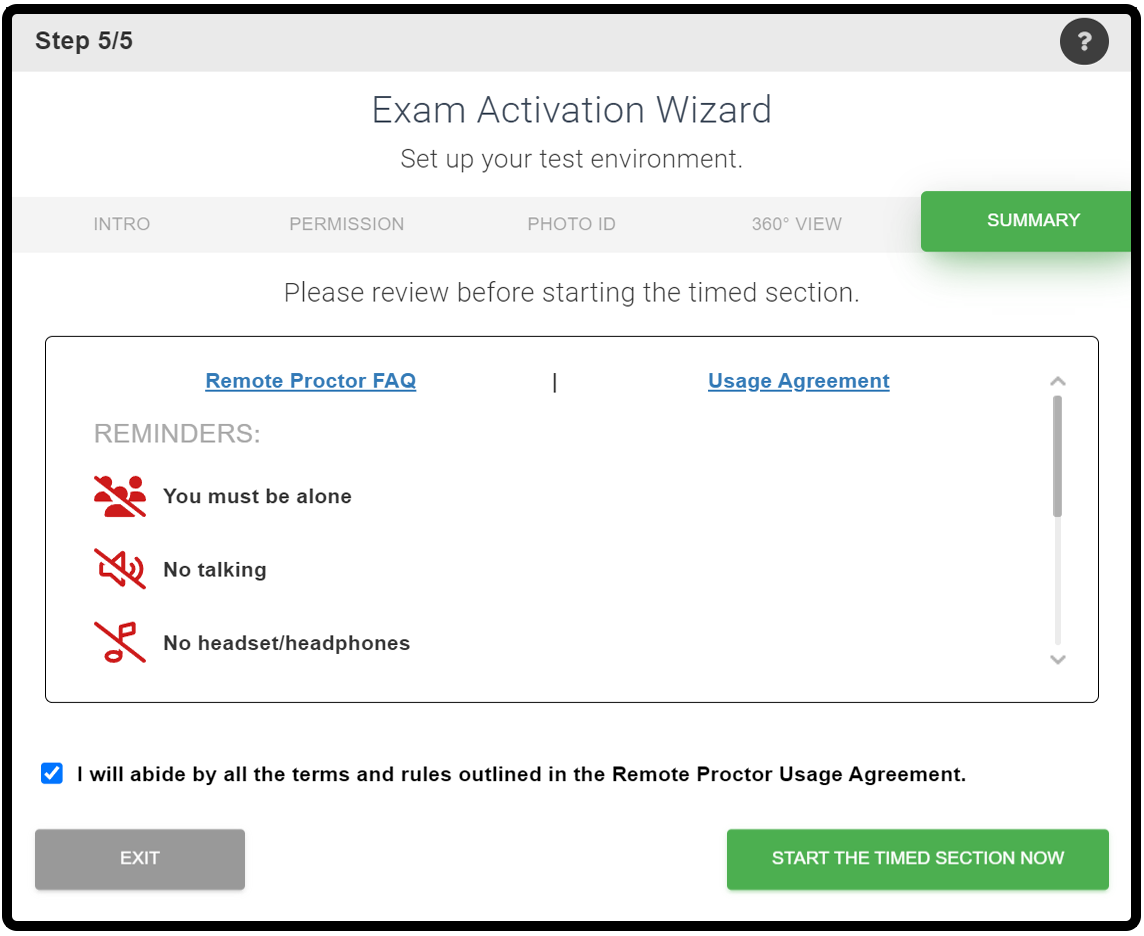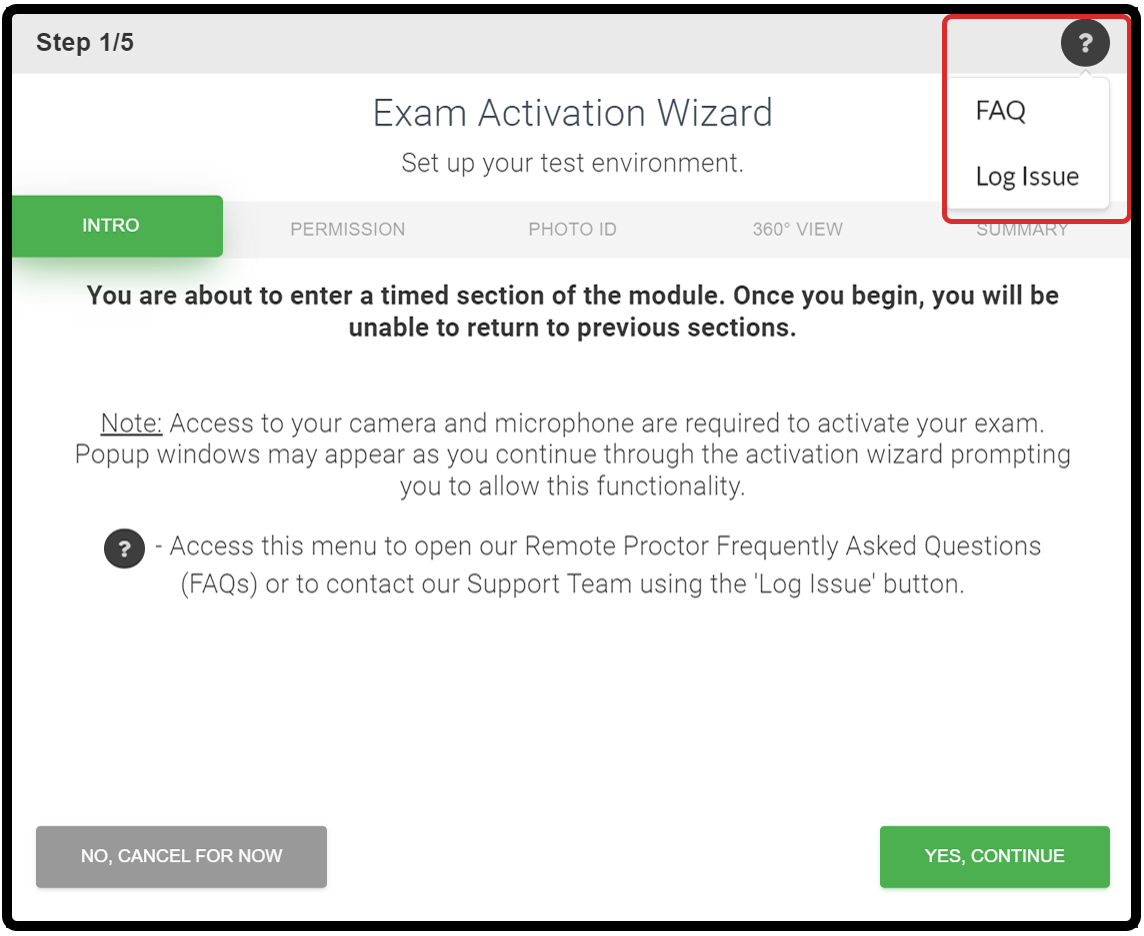Test Your Computer
Before entering an examination or assessment, run this Simulation to test your computer and network to confirm they are compatible with our Remote Proctor Technology.
Remote Proctor Step By Step Instructions
Frequently Asked Questions - General
Q. How does the remote proctor solution work?
A. The remote proctor solution uses your computer’s webcam and microphone to send video footage of your environment while you complete an online assessment using a supported web browser. Captured information includes your photo, a 360-degree view of your test-taking environment, audio from the room while taking the assessment, and screen captures/recordings of your computer screen. (For more information, please see the “Remote Proctor Step-by-Step Guide” below.) You do not have to install any additional software on your computer. Once you complete your assessment, all recording ceases immediately. We encrypt the recorded data and securely store it on our servers, where it will be reviewed by authorized assessment personnel.
Q. Can I use any web browser to complete and assessment using the remote proctor solution?
A. The remote proctor solution is available to desktop computer, laptop, and certain tablet device users running one of the following browsers: Apple Safari, Google Chrome, Microsoft Edge, Mozilla Firefox, or the Opera Browser. These web browsers can be installed on the latest versions/distributions of Windows, Mac OS, Linux, and iPadOS. Please use the latest supported version from the browser manufacturer. Remote Proctor exams cannot be completed on a mobile phone. Android-based tablets are not currently supported.
Q. I'm using macOS and it says my Safari version isn't supported. What should I do?
A. To use Remote Proctor in Safari on macOS, you need to be running at least macOS version 11 (Big Sur), which includes Safari version 14. Learn how to update macOS to the latest version. If your Mac cannot support macOS version 11 or newer, you will need to use an alternative web browser such as Google Chrome or Mozilla Firefox.
Q. Can I use the remote proctor solution if my computer does not have a built-in webcam/microphone?
A. You may purchase a USB webcam from most stores that sell computer parts and peripherals. To the extent we are aware, the remote proctor solution is compatible with all webcams and microphones supported by your device’s operating system. Please follow any instructions to install the USB webcam before entering the online assessment.
Q. My device has more than one camera and/or microphone. Will I be able to choose which one to use?
A. Yes, the Remote Proctor solution allows you to choose the camera/microphone to use during the Activation Wizard. Please see the “Remote Proctor Step-by-Step Guide” for more information.
Q. What documents and/or tools am I allowed to use during the assessment?
A. Except where otherwise noted, all the information you need will be available online in the assessment itself. In cases where you are allowed or intended to refer to other information during the assessment, this will be indicated and communicated in your enrollment details. Do not use any documents, materials, or tools unless they are expressly permitted for the specific assessment.
Q. What steps should I take to ensure my privacy while taking the assessment?
A. The remote proctor solution does not install any software on your computer and will cease all recording when your finish your assessment and/or close the browser window. However, you should still take appropriate steps while taking the assessment, both to ensure your privacy and to avoid compromising your assessment results:
- Close all other running programs, including email applications, communication applications (instant messaging, chat, etc.), and anything that may contain or include sensitive personal information. This includes any programs running in the background that may launch pop-ups or notifications.
- Turn off and do not use phones or other communication devices/tools.
- Do not have any sensitive personal information showing in your test-taking environment.
- Ensure any others in your test-taking environment know you should not be disturbed.
- Once the assessment begins, do not open any other program or open any additional browser windows or tabs.
Q. What are the rules for taking an assessment with the remote proctor solution?
A. Assessment personnel will review the recorded footage and your assessment results to validate the integrity of your assessment session, considering all (but not withstanding) the following rules:
- You must take your own assessment; you must not allow anyone else to view your assessment, or to complete any portion of the assessment on your behalf.
- You must take your assessment in a quiet environment without distractions and without any outside information (except for specific documents/tools when expressly permitted).
- When prompted, you must provide a clear, unobstructed, and accurate photo of yourself. You must similarly provide a clear, unobstructed, and accurate 360-view of your entire test-taking environment.
- You must ensure the audio and video recording continues unencumbered throughout the entire assessment.
- You must not take any deliberate action to close or interrupt your assessment session. In the event that your connection gets interrupted for reasons outside your control (e.g. internet provider outage), you must make every effort to reconnect and continue the assessment without any undue delay.
- You must not use any other software or application on your computer while taking the assessment. This includes any software that allows you to screenshot, capture, or record all or part of the web browser window. (As noted above, we strongly recommend closing all other programs and windows/tabs before starting the assessment.)
- You must not communicate with any other person, via any physical or electronic means, during the entire assessment. (The only exception is if/when contacting Remote Proctor Technical Support Personnel, which will be noted on your assessment record.)
- You must not create or retain any notes (on paper or via any other means) while taking the assessment.
- In the event that any software bug(s), exploit(s), or any other physical or technical circumvention measure(s) are discovered that would in any way undermine the integrity of the assessment or the secure assessment environment, you 1) must not take advantage of these bugs/exploits/circumvention measures in any way, and 2) must inform Technical Support personnel immediately.
Assessment personnel may, at their discretion, evaluate additional factors not listed above to ensure the integrity of your assessment session and results.
Q. How long will you store my personal information?
A. For qualification and certification assessments, we will retain your uploaded video and audio footage for two years. In addition, we will retain your photo and 360-view of your test-taking environment for the duration of the validity of the underlying qualification/certification, plus one year. In the event that you no longer need the qualification/certification and wish to delete your account, we will remove all footage and invalidate your qualification/certification certificate. For more information, please review our Data Protection and Privacy Policy.
Q. What are my options if I don’t want to be recorded?
A. Many programs also offer the possibility of human-proctored sessions, either in conjunction with face-to-face training classes or at separate standalone sessions. Completing the online assessments in a human-proctored environment will not record footage from your webcam or microphone. Please contact the training provider to determine if this option is available for you.
Frequently Asked Questions - Timed Assessments
Q. If I run into a problem taking a timed assessment, what should I do?
A. If you are still in the assessment, please click the Menu button in the top-right corner and select the “Log Issue” option to send a report about the problem you are having. If the problem is preventing you from continuing the assessment, after sending the report, please completely close the browser window or tab and wait to be contacted before proceeding. If you have already exited the assessment, please contact Technical Support. It is not possible to address most assessment concerns or issues after the fact.
Q. If I get disconnected or have Internet trouble during a timed assessment, what will happen?
A. Generally, you will be able to enter the assessment again and continue from where you left off, and this disconnection will not count against you. However, limitations are in place on the amount of times you may re-enter, so please try to verify your Internet connectivity is stable before beginning the assessment.
Q. I am receiving an error stating I exceeded the maximum number of entry attempts for the assessment. How can I get access again?
A. Each timed section of the assessment modules is intended to be completed in a single sitting, and the assessment has entry limits. Please contact Technical Support to request re-entry.
Q. I tried to re-access the assessment some time later while in the middle of a timed section and it told me the time limit expired and exited the assessment section. If I still had time left on the timer, how can I gain access again?
A. Each timed section of the assessment modules is intended to be completed in a single sitting, and the assessment has entry limits. Please contact Technical Support to request re-entry.
Q. What sort of Internet connection speed do I need to access the training and assessments?
A. We recommend a connection of at least 10 megabits-per-second download speed, and at least 5 megabit-per-second upload speed, with faster speeds preferred. In addition, to help reduce potential interference with your connection, we recommend using a wired connection, or ensuring a good and stable Wi-Fi signal. Open Wi-Fi connections in hotels and other public venues are not recommended.
Q. If I’m on a slow Internet connection, will I be penalized during the timed assessments?
A. The system is designed to be fault-tolerant and to pause the timer while loading screens and related assessment material, so you should not be penalized for slower connections. However, if you get disconnected entirely and exit the browser, the system limits re-entry attempts. Therefore, we highly recommend using the best connection available to you, especially when taking timed assessments.
Frequently Asked Questions - Program Specific
Q. What reference material am I allowed to use during a proctored assessment?
- All participant material provided for the training course, including hardcopy material and the Self-Study and Participant Workbook received and completed electronically.
- Personal notes created during the course.
Notes:
- Use of any other electronic material or software is strictly prohibited.
- Required standards for reference are available in the online exam interface using the “Standards Explorer” feature.
- In the event your session has additional class-specific requirements not previously mentioned, the assessment lead will address customer concerns.
Troubleshooting
Q. I received an error saying that my browser window or monitor resolution is too small. What can I do to fix this?
A. Remote Proctor technology is designed to be used on full-sized desktop or laptop computers (PC/MacOS/Linux), and cannot currently work on smaller devices like tablets or smartphones. However, even when using a desktop or laptop computer, the system needs enough space on your monitor to show the training/assessment interface. Here are some things you can try to do to increase the amount of space available:
- Make sure your browser window fills the screen
Use the Maximize button, typically found in either the top-right or top-left corner of your browser window, to cause the browser window to fill the entire screen. Some browsers also have a full-screen feature that can be activated by pressing the F11 Key (or Control + Command + F on MacOS). - Zoom out using your browser's page zoom options
Your web browser has a zoom feature that allows you to adjust the size of the web page text and other content. Typically we recommend setting your browser to 100% zoom for the best results; if this still is not enough, you can also zoom out further. This option can be found in the browser's menu, or also by pressing and holding the Ctrl/Command key and pressing + or - on the keyboard. - For ultra-portable laptop users, consider using an external monitor (if available)
Some smaller laptops have displays that may be too small to use with Remote Proctor, and zooming out may make the text too small to read. In these cases, if you have the option to use an external monitor, this may provide the size needed to get Remote Proctor working and also make it easier to use the split-screen features within your assessment. - Adjust your monitor's scaling setting
Your computer's operating system provides a built-in option to change the size of text and application. To change these settings, go to the computer's Settings application, choose the Display option, and look for the option as listed below:
- On Windows 10, look for the Scale and layout option called "Change the size of text, apps, and other items" and choose 100%.
- On MacOS, try choosing the Resolution option "Best for display", or select the "Scaled" option and choose one of the "More Space" options.
After you make changes to these settings, you should try reloading the assessment via the link on the Dashboard. If you are still having trouble, or need further assistance in following the above steps, please contact Technical Support.
Technical Support
Phone Support Hours:
Monday through Friday, 8:30 AM - 4:30 PM (US Eastern Time)
Saturday and Sunday closed
Phone Support:
USA and International
+1 (226) 777-0155 ext. 4
Email Support:
To request technical support after hours, please send an email to techsupport@plexusintl.com. You will receive a response from a technical support specialist within 24 hours (excluding weekends and holidays).